Assalamualaikum wr. wb. dan selamat sore para pengunjung setia blog Tutorial Microsoft Office yang berasal dari mana-mana. Pada kesempatan kali ini yang sangat baik, kami akan berbagi kepada teman-teman sekalian mengenai cara untuk ngeprint gambar atau wallpaper jika gambar tersebut dibuka pada aplikasi Microsoft Office Picture Manager.
Ada kalanya dan masih banyak diantara kita yang jika ingin ngeprint sebuah gambar atau wallpaper mereka biasanya mengcopy gambar tersebut ke Office Word alasannya agar mudah di print dan disesuaikan dengan lebar kertas yang akan dipakai untuk mencetak gambar tersebut. Untuk itu saya akan berbagi kepada teman-teman yang belum mengetahui cara untuk ngeprint gambar langsung dari aplikasinya.
Sebelum kita lanjut, mungkin teman-teman tertarik juga untuk membaca tutorial kami lainnya dibawah ini:Pada artikel kali ini saya menggunakan aplikasi Microsoft Office Picture Manager yang merupakan aplikasi pembuka gambar bawaan dari Microsoft Office. kita langsung saja ke cara-caranya, pertama-tama pilih gambar yang akan kita print. Setelah itu teman-teman klik icon yang ebrgambar print yang terdapat di menu atas, untuk lebih jelasnya perhatikan gambar berikut ini.
Kemudian akan muncul kotak dialog Photo Printing Wizard, untuk melanjutkannya silahkan teman-teman mengklik tombol Next. Perhatikan gambar berikut ini.
Setelah itu akan muncul tampilan selanjutnya, pilih jenis print yang teman-teman akan gunakan untuk mencetak gambar tersebut jika tidak ada silahkan instal terlebih dahulu printnya. Pada contoh kali ini saya menggunakan Print jenis Canon iP2700 series. Klik Printing Preferences jika teman-teman ingin mengubah setting print pada menu Print, Setelah itu klik Next lagi.
Pada tampilan selanjutnya, pilih layout atau tampilan gambar yang akan tercetak sesuai dengan selera teman-teman, previewnya dapat dilihat pada sebelahnya. Jika ingin langsung diprint silahkan klik Next saja.
Silahkan tunggu sebentar, proses mencetak akan segera berjalan.
Setelah itu klik Finish untuk selesai.
Untuk lebih mudah dan lebih jelas lagi dalam Cara Ngeprint Gambar di Microsoft Office Picture Manager ini maka sebaiknya teman-teman melihat juga video tutorialnya dibawah ini. Sebelum itu, saya mengharapkan kepada teman-teman untuk mengklik tombol SUBSCRIBE dibawah ini untuk mendukung kami agar tetap berbagi video pengetahuan yang bermanfaat kepada teman-teman semua.
Bagaimana teman, mudah bukan caranya? sekian dulu artikel saya kali ini dan semoga artikel ini dapat bermanfaat untuk teman-teman sekalian. jangan lupa untuk meninggalkan komentar atau sekedar like jika teman-teman menyukai artikel ini, nantikan terus artikel-artikel menarik lainnya dari kami. Wassalam...
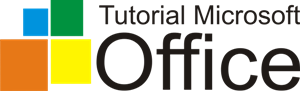
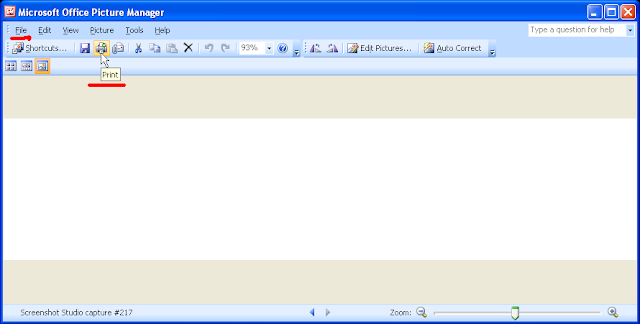



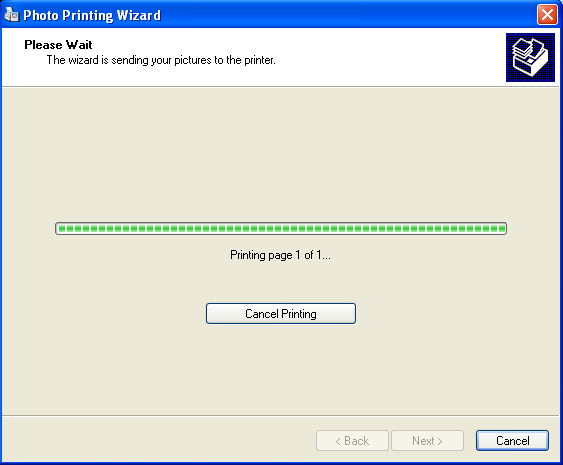
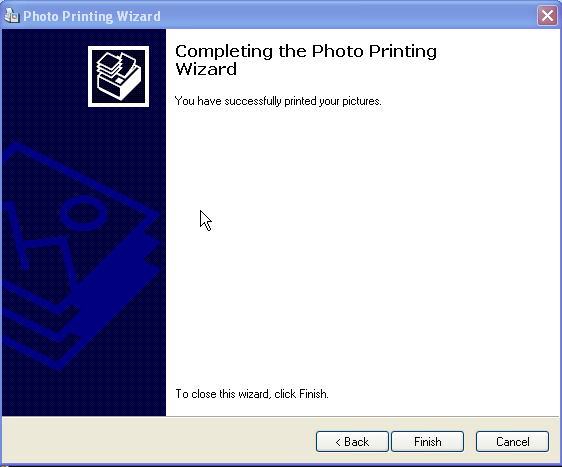
0 Response to "Cara Ngeprint Gambar di Microsoft Office Picture Manager"
Posting Komentar