Assalamualikum wr. wb. dan selamat tengah malam karena kebetulan postingan ini saya buat tepat pukul 12 tengah malam lewat sedikit. Nah, pada kesempatan kali ini saya akan berbagi satu cara tutorial tentang CorelDRAW, yaitu cara merubah latar putih menjadi transparan pada gambar.
Siapa sih yang gk tau yang namanya CorelDRAW, pasti semua orang yang mempunyai komputer dan laptop terdapat aplikasi ini didalamnya. CorelDRAW adalah salah satu aplikasi yang dibuat untuk keperluan desain grafis atau juga setting. Program ini mempunyai keistimewaan untuk tingkat fleksibilitas dan akurasinya yang tinggi hingga mampu membuat garis atau memindahkan objek sampai satu seperseratus millimeter.
Kenapa saya berbagi tentang tutorial ini, sebab mungkin masih banyak dari teman-teman yang belum mengetahui cara merubah latar putih atau warna lainnya menjadi latar transparan atau juga dapat diganti dengan warna lainnya. Selain itu saya sendiri baru mengetahui cara ini makanya baru sekarang saya membaginya.
Dari pada berlama-lama lagi, langsung saja kita liat caranya. Pertama-tama pilih gambar atau logo yang akan dirubah latar belakangnya menjadi transparan atau menjadi warna lainnya. Kemudian buka dengan aplikasi CorelDRAW tentunya. Setelah itu klik Bitmaps kemudian pilih Convert to Bitmap, perhatikan gambar berikut.
Kemudian akan muncul kotak dialog Convert to Bitmap, ceklis tulisan Transparent Background, lalu klik OK. Perhatikan gambar berikut.
Setelah itu, klik lagi menu Bitmaps lalu pilih Edit Bitmap... seperti pada gambar dibawah ini.
Kemudian gambar tersebut akan pindah ke Corel PHOTO-PAINT, pilih menu Mask dan klik Color Mask... Perhatikan gambar dibawah ini.
Akan muncul kotak dialog Color Mask, klik gambar sedotan yang terdapat disebelah tulisan Sampel Colors. Arahkan dan klik bagian yang berwarna putih tersebut dan klik OK. Perhatikan lagi gambar dibawah ini.
Setelah itu klik Eraser atau penghapus yang terdapat disisi sebelah kiri, kemudian hapus bagian putih dari gambar atau logo tersebut. Jangan takut untuk menghapusnya sebab warna selain warna putih tidak akan terhapus. Setelah sudah dihapus maka klik Finish Editing yang terdapat dikanan atas. Perhatikan gambar berikut.
Nah sekarang gambar dan logo kita telah berubah latarnya dari putih menjadi transparan. Perhatikan gambar terakhir dibawah ini.
Untuk lebih jelas lagi mengenai bagaimana cara merubah latar putih menjadi transparan pada gambar menggunakan CorelDRAW X4. Saya rekomendasikan teman-teman untuk menyaksikan video tutorialnya berikut ini.
Sebelum itu, saya mengharapkan kepada teman-teman untuk mengklik tombol SUBSCRIBE dibawah ini untuk mendukung kami agar tetap berbagi video pengetahuan yang bermanfaat kepada teman-teman semua.
Bagaimana, mudah bukan? Selamat mencoba dirumah. Sekian dulu tutorial kita pada kesempatan kali ini yang berjudul cara merubah latar putih menjadi transparan pada gambar menggunakan CorelDRAW, semoga dapat bermanfaat serta dapat sedikit membantu anda dalam belajar aplikasi CorelDRAW.
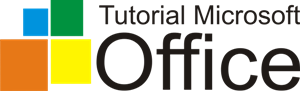
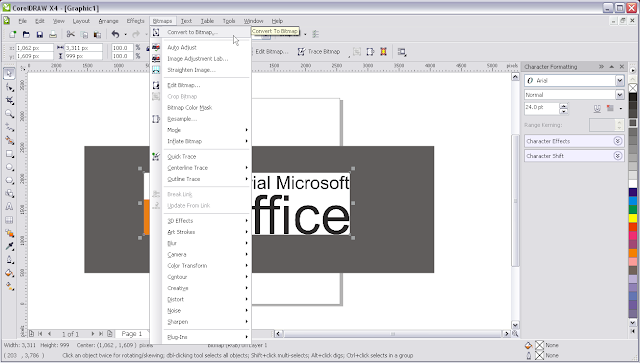
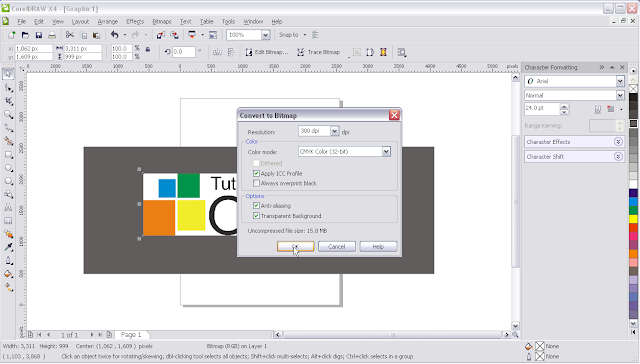
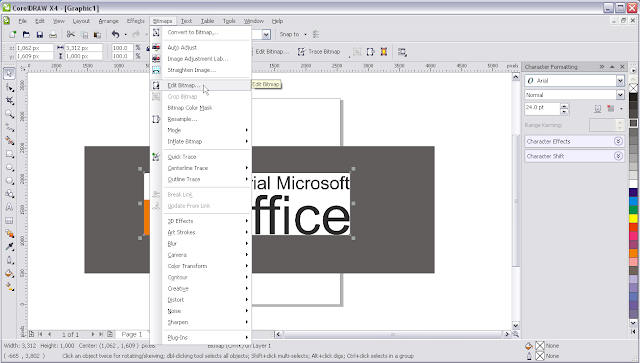


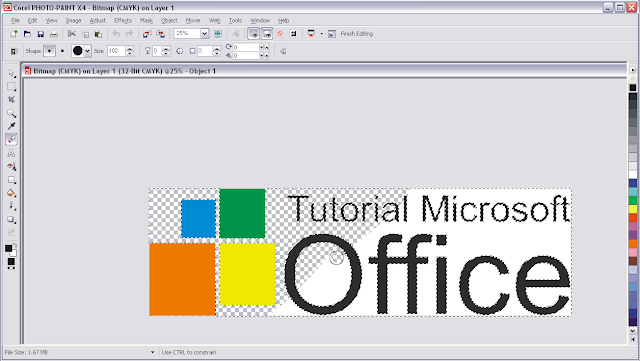
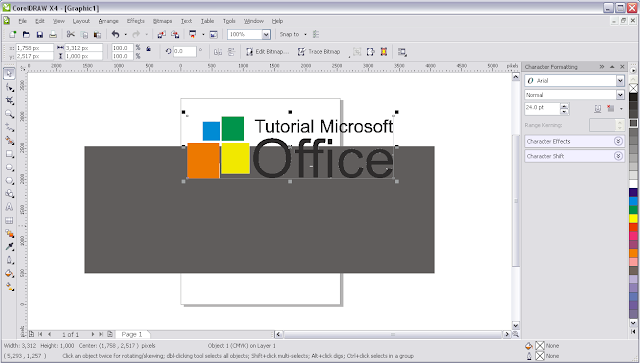
0 Response to "Cara Merubah Latar Putih Menjadi Transparan Pada Gambar Menggunakan CorelDRAW"
Posting Komentar