Asalamualaikum wr. wb. dan selamat pagi pengunjung blog tutorial microsoft office dimanapaun teman-teman bisa mengakses blog ini. Pada tutorial kali ini masih berhubungan dengan windows 7, jika pada postingan sebelumnya kita telah mengetahui bagaimana Cara Menambah atau Membuat Partisi Baru di Windows 7, kali ini kita akan mengetahui Cara Menggabungkan dua Partisi Menjadi Satu Pada Windows 7.
Sebelum kita menggabungkan partisi, terlebih dahulu kita perlu mengetahui pengertian partisi. Apa itu partisi hardisk? Menurut nyonglalakwoy.blogspot.co.id, partisi adalah pengaturan data pada hardisk. Atau bisa juga proses pembagian ruang-ruang kosong pada hardisk untuk memberikan file system kemudian digunakan untuk menyimpan berbagai macam data dan sistem operasi.
Sebelum kita lanjut, mungkin teman-teman tertarik juga untuk membaca tutorial kami lainnya dibawah ini:Sebelum melakukan penggabungan dua partisi menjadi satu, pastikan salah satu partisi dalam keadaan kosong atau tidak mempunyai data didalamnya. Misalnya yang akan digabungkan yaitu partisi D dan E maka pastikan partisi E kosong untuk digabungkan ke partisi D.
Untuk mengetahui cara menggabungkan dua partisi menjadi satu pada windows 7, silahkan teman-teman perhatikan langkah-langkahnya berikut ini:
- Masuk ke "Disk Management" dengan cara klik kanan"Computer" dan pilih "Manage". Kemudian kita akan masuk ke "Computer Management" dan pilih disk management.
- Pilih partisi mana yang akan digabungkan, pastikan partisi tersebut kosong. Kemudian klik kanan dan pilih "Delete Volume", dan klik yes.
- Setelah itu partisi yang kita Delete tadi berubah menjadi Free Space. Klik kanan partisi yang satunya yaitu partisi yang akan kita gabungkan dengan partisi free space tadi, klik kanan dan pilih "Extend Volume".
- Kemudian kita akan masuk ke "Extend volume wizard", klik "Next" untuk melanjutkan. Pada tampilan selanjutnya secara otomatis partisi yang free space tadi akan terbaca di kotak "selected", klik next untuk melanjutkan prosesnya.
- Setelah itu proses penggabungan selesai yang ditandai mengklik "Finish". Lihat hasilnya.
Sebelum itu, saya mengharapkan kepada teman-teman untuk mengklik tombol SUBSCRIBE dibawah ini untuk mendukung kami agar tetap berbagi video pengetahuan yang bermanfaat kepada teman-teman semua.
Bagaimana kawan, mudah bukan caranya? itulah tutorial Cara Menggabungkan dua Partisi Menjadi Satu Pada Windows 7, semoga postingan ini dapat menambah ilmu serta memberikan pencerahan kepada teman-teman yang sedang mencari tahu bagaimana cara menggabungkan partisi. Nantikan terus tutorial-tutorial lainnya dari kami, Selamat mencoba
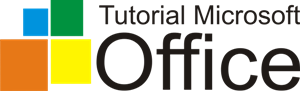
0 Response to "Cara Menggabungkan dua Partisi Menjadi Satu Pada Windows 7"
Posting Komentar