Assalamualaikum wr. wb dan selamat bermalam sabtu untuk para pengunjung blog Tutorial Microsoft Office dimana pun teman-teman dapat mengakses blog kami, pada kesempatan kali ini kita akan membahas topik mengenai cara mengeprint gambar atau picture atau wallpaper langsung di Windows Picture and Fax Viewer.
Cara ngeprint ini hampir sama dengan cara mengeprint gambar di Microsoft Office Picture Manager, akan tetapi ada sedikit saja perbedaan antara cara mengeprint pada Windows Picture and Fax Viewer dengan mengeprint pada Microsoft Office Picture Manager. Perbedaannya akan kita lihat nanti.
Cara ngeprint ini hampir sama dengan cara mengeprint gambar di Microsoft Office Picture Manager, akan tetapi ada sedikit saja perbedaan antara cara mengeprint pada Windows Picture and Fax Viewer dengan mengeprint pada Microsoft Office Picture Manager. Perbedaannya akan kita lihat nanti.
Sebelum kita lanjut, mungkin teman-teman tertarik juga untuk membaca tutorial kami lainnya dibawah ini:
Untuk cara mengeprint gambar pada Windows Picture and Fax Viewer caranya sangatlah mudah, terlebih dahulu teman-teman memilih gambar yang akan kita print, kemudian buka gambar tersebut pada aplikasi Windows Picture and Fax Viewer. Setelah gambar pilihan didapat klik icon yang bergambar print yang terletak pada sebelah bawah. Perhatikan gambar berikut untuk lebih jelasnya.
Setelah itu akan muncul kotak dialog Photo Printing Wizard, klik next untuk lanjut ke laman selanjutnya.
Nah pada laman selanjutnya, pilih gambar yang teman-teman akan print tadi. Disinilah letak perbedaan antara ngeprint pada Microsoft Office Picture Manager dengan ngeprint pada Windows Picture and Fax Viewer. Kemudian pilih next untuk melanjutkan ke halaman selanjutnya.
Pada halaman Printing Options, teman-teman perlu memilih jenis print yang akan dipakai untuk mencetak gambar tersebut, disini saya memakai print Canon iP2700 series. Untuk masuk dalam menu Print, teman-teman klik di Printing Preferences. Setelah itu klik next lagi untuk melanjutkan ke halaman selanjutnya.
Sama halnya pada ngeprint di Microsoft Office Picture Manager, pada halaman ini kita mengatur layout dari gambar yang akan kita cetak nanti, dan apabila teman-teman ingin langsung mencetak gambar tersebut tanpa ingin mengaturnya lagi silahkan langsung saja klik next.
Tuggu beberapa saat dan proses mencetak atau mengeprint akan segera berlangsung, jika teman-teman ingin mengcancel proses ini silahkan tekan atau klik tombol cancel.
Klik Finish untuk menutup kotak dialog Photo Printing Wizard, dan gambar pun sementara tercetak atau terprint.
Sekian dulu artikel saya kali ini, semoga artikel ini dapat bermanfaat untuk para pengunjung sekalian dan dapat pula bermanfaat untuk saya sendiri. Jika teman-teman mempunyai pertanyaan mengenai artikel ini silahkan menuliskan koemntar teman-teman pada kotak komentar yang telah tersedia. Nantikan terus artikel-artikel tutorial lainnya dari kami, Wassalam...
Setelah itu akan muncul kotak dialog Photo Printing Wizard, klik next untuk lanjut ke laman selanjutnya.
Nah pada laman selanjutnya, pilih gambar yang teman-teman akan print tadi. Disinilah letak perbedaan antara ngeprint pada Microsoft Office Picture Manager dengan ngeprint pada Windows Picture and Fax Viewer. Kemudian pilih next untuk melanjutkan ke halaman selanjutnya.
Pada halaman Printing Options, teman-teman perlu memilih jenis print yang akan dipakai untuk mencetak gambar tersebut, disini saya memakai print Canon iP2700 series. Untuk masuk dalam menu Print, teman-teman klik di Printing Preferences. Setelah itu klik next lagi untuk melanjutkan ke halaman selanjutnya.
Sama halnya pada ngeprint di Microsoft Office Picture Manager, pada halaman ini kita mengatur layout dari gambar yang akan kita cetak nanti, dan apabila teman-teman ingin langsung mencetak gambar tersebut tanpa ingin mengaturnya lagi silahkan langsung saja klik next.
Tuggu beberapa saat dan proses mencetak atau mengeprint akan segera berlangsung, jika teman-teman ingin mengcancel proses ini silahkan tekan atau klik tombol cancel.
Klik Finish untuk menutup kotak dialog Photo Printing Wizard, dan gambar pun sementara tercetak atau terprint.
Sekian dulu artikel saya kali ini, semoga artikel ini dapat bermanfaat untuk para pengunjung sekalian dan dapat pula bermanfaat untuk saya sendiri. Jika teman-teman mempunyai pertanyaan mengenai artikel ini silahkan menuliskan koemntar teman-teman pada kotak komentar yang telah tersedia. Nantikan terus artikel-artikel tutorial lainnya dari kami, Wassalam...


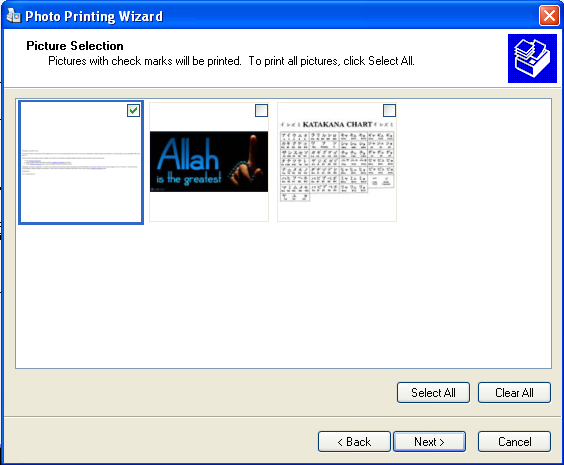




I appreciated your work very thanks send fax from my computer
BalasHapusI would recommend my profile is important to me, I invite you to discuss this topic. send a fax from an android phone
BalasHapus