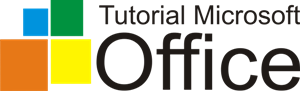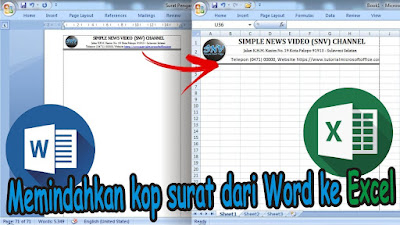CV atau Curriculum Vitae atau Daftar Riwayat Hidup merupakan salah satu persyaratan yang biasanya dilengkapi pada berkas lamaran pekerjaan. Untuk praktisnya, CV ini dapat teman-teman beli langsung yang sudah jadinya atau bisa juga membuatnya sendiri menggunakan Microsoft Word.
Biasanya isi dalam Curriculum Vitae atau CV ini terbagi menjadi tiga bagian yaitu Data Pribadi yang berisi data pribadi kiita seperti Nama, Tempat tanggal lahir, Jenis kelamin dan seterusnya. Bagian kedua berisi Data Pendidikan, bagian ini berisi keterangan sekolah kita mulai dari SD sampai dengan pendidikan terakhir.
Pada bagian ketiga yaitu Pengalaman kerja kalo teman-teman sudah pernah kerja sebelumnya, jika tidak ada teman-teman bisa mengganti bagian ini menjadi Keahlian yang teman-teman kuasai. Biasanya juga, dalam CV menyertakan foto disebelah kanan atas dari CV.
Nah, untuk cara membuat Curriculum Vitae atau CV di Microsoft Word, saya sarankan teman-teman untuk melihat video tutorialnya yang telah saya persiapkan sebelumnya dibawah ini.