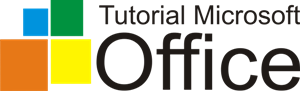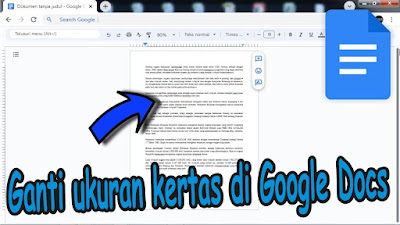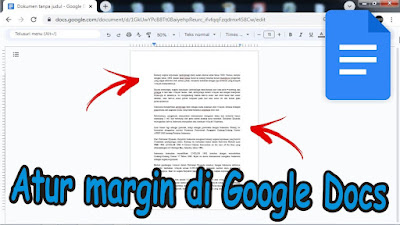Assalamualaikum wr. wb. dan selamat pagi teman-teman dimanapun berada dan kebetulan membaca tutorial ini. Pada kesempatan kali ini saya kembali berbagi kepada teman-teman semua sebuah tutorial yang berjudul bagaimana cara untuk membuat daftar tabel otomatis di Microsoft Word.
Daftar Tabel adalah referensi yang memungkinkan pembaca dengan cepat dan mudah menavigasi data di dalam karya tulis ilmiah. Daftar tabel ini bisa dibuat dengan cara manual atau bisa juga dibuat dengan cara otomatis, jadi setiap kita membuat tabel maka otomatis akan muncul pada daftar tabel.
Dengan catatan tabel yang dibuat tersebut mempunyai judul atau ketrangan tabel, karna yang akan muncul pada daftar tabel tersebut ialah judul tabel tersebut. Maka dari itu terdapat beberapa langkah yang perlu dilakukan untuk membuat Daftar Tabel secara otomatis.
Berhubung langkah-langkah untuk membuat Daftar Tabel otomatis di Word cukup panjang jika dijelaskan dengan kata-kata, maka saya menyarankan kepada teman-teman untuk mengikuti tutorial ini dengan menonton video tutorialnya yang telah saya persiapkan sebelumnya dibawah ini. Selamat mencoba.