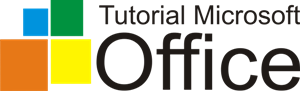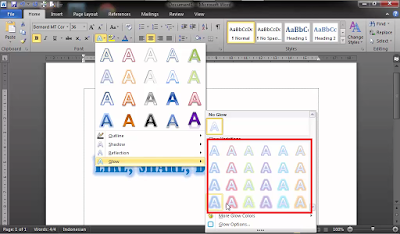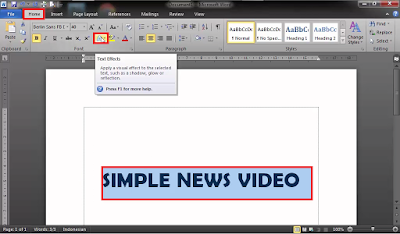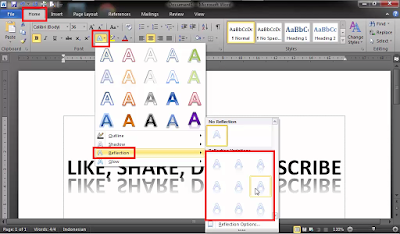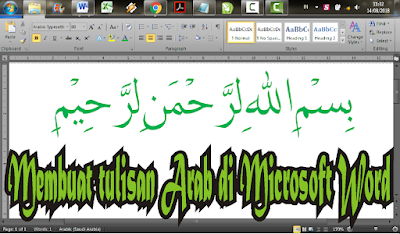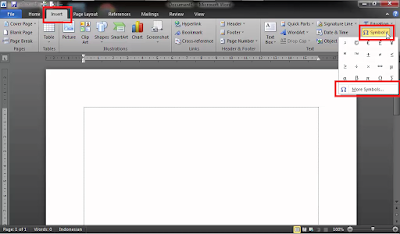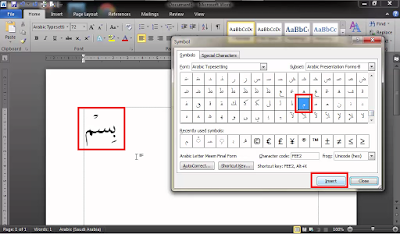Assalamualaikum wr. wb. dan selamat pagi pengunjung blog tutorial microsoft office dimanapun teman-teman berada dan dapat mengakses blog ini dan membaca postingan ini. Pada kesempatan yang baik ini, saya akan berbagi kepada teman-teman semua tentang bagaimana cara untuk membuat efek cahaya (glow) pada tulisan di microsoft word 2010.
Pada tutorial kita sebelumnya, kita telah membahas tentang cara membuat efek refleksi dan bayangan pada tulisan, pada prinsipnya kedua efek tersebut sama dengan efek yang akan kita buat yaitu efek cahaya. Sama dengan efek sebelumnya, efek ini juga biasanya digunakan untuk judul pada tulisan atau sampul.
Sebelum kita lanjut, mungkin teman-teman tertarik juga untuk membaca tutorial kami lainnya dibawah ini:Adapun cara untuk membuat efek cahaya pada tulisan caranya sangatlah mudah, Pertama-tama buat dahulu sebuah tulisan berupa kata ataupun kalimat, setelah itu silahkan teman-teman untuk mengedit tulisan tersebut dengan mengubah warna, ukuran, atau bentuk tulisan.
Nah, setelah itu, blok atau sorot tulisan tadi, kemudian teman-teman masuk menu Home lalu pilih Text Effects, kemudian pilih efek Glow.
Terdapat beberapa bentuk dan warna cahaya yang dapat teman-teman pilih untuk diberikan pada tulisan. Pilih salah satu yang sesuai dengan keinginan. Pemilihan warna cahaya sebaiknya menyesuaikan dengan warna tulisan, atau yang terlihat serasi dengan warna tulisan agar terlihat cantik dan menarik.
Nah, sekarang tulisan yang kita buat tadi terlihat bercahaya.
Untuk lebih jelas lagi mengenai bagaimana cara membuat efek cahayan (glow) pada tulisan di microsoft word 2010, saya rekomendasikan kepada teman-teman untuk menyaksikan juga video tutorialnya berikut ini. Tapi sebelum dinonton, bolehlah di SUBSCRIBE dulu channelnya.
Nah, bagaimana teman, mudah bukan caranya? sekian dahulu tutorial kita pada kesempatan kali ini. Kritik dan sarannya silahkan dituliskan pada kotak komentar,dan jika teman-teman ada cara yang ingin dibuatkan tutorialnya silahkan dituliskan juga pada kotak komentar yang ada disebelah bawah. Ikuti terus tutorial menarik lainnya di blog ini.