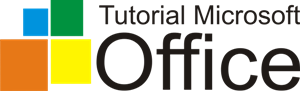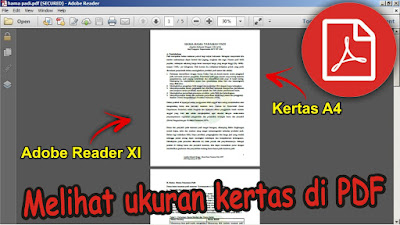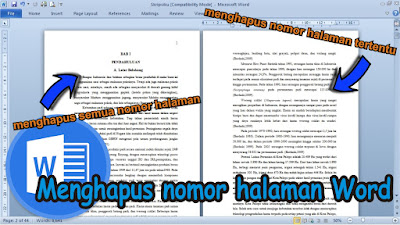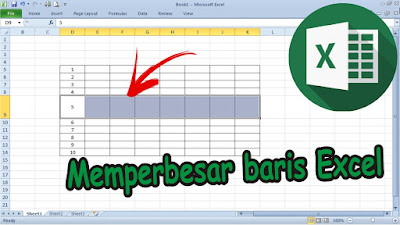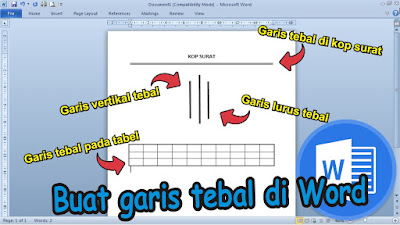Assalamualaikum wr. wb. dan selamat menjelang tengah malam teman-teman semua dimanapun berada dan kebetulan membaca postingan ini. Pada kesempatan kali ini, saya akan berbagi sebuah tutorial yang mudah-mudahan tutorial ini dapat bermanfaat untuk teman-teman semua. Judul tutorial kali ini dalah cara menggabungkan isi dari beberapa cell menjadi satu di excel.
Mungkin teman-teman pernah mengalami kesulitan ingin menggabungkan tulisan dari dua atau lebih tulisan yang ada pada cell tersebut menjadi satu cell, dan akhirnya teman-teman mengetikkan ulang tulisan tersebut dalam satu cell. Ternyata hal tersebut dapat kita lakukan secara otomatis, yang pastinya dengan menggunakan rumus.
Sebelum kita lanjut, mungkin teman-teman tertarik juga untuk membaca tutorial kami lainnya dibawah ini:
Rumusnya telah disediakan oleh excel, adapun rumus yang digunakan untuk menggabungkan isi atau tulisan dari beberapa cell menjadi satu cell adalah CONCATENATE. Untuk menggunakan rumus ini caranya sangatlah mudah.
Seperti biasa sebelum menuliskan rumus di excel, terlebih dahulu kita mengetikkan sama dengan (=) terlebih dahulu, kemudian ketikkan rumusnya yaitu CONCATETANE, lalu ketikkan tanda buka kurung, kemudiakn pilih cell yang isinya akan kita gabungkan, setelah itu ketikkan tanda tutup kurung lalu enter dan teman-teman bisa lihat hasilnya.
Kekurangan dari cara ini adalah, tulisan atau isi dari cell tersebut tidak terpisah, atau tidak terpisahkan oleh spasi, jadi jika teman-teman menggabungkan tulisan maka tulisan tersebut tidak mempunyai spasi yang memisahkan tulisan berdasarkan cellnya.
Oke, bagaimana teman-teman, mudah kan caranya? Nah, jika masih ada diantara teman-teman yang belum jelas mengenai penjelasan diatas, saya sarankan teman-teman untuk melihat juga video tutorialnya yang telah saya sediakan sebelumnya dibawah ini.