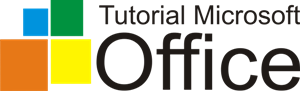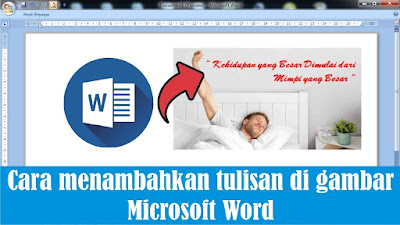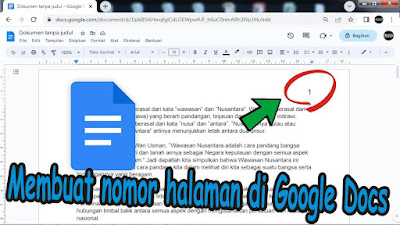Assalamualaikum wr. wb. dan selamat pagi teman-teman dimanapun berada dan kebetulan membaca tutorial ini. Pada keksempatan kali ini saya kembali berbagi kepada teman-teman semua sebuah tutorial yang berjudul bagaimana cara untuk membuat folder baru di Google Drive di Laptop.
Setelah teman-teman memasukkan beberapa file kedalam Google Drive, lalu apa selanjutnya? Selanjutnya adalah membuatkan folder untuk file tersebut supaya file didalam Google Drive kita tidak berantakan atau kelihatan lebih rapi.
Adapun cara untuk membuat folder baru di Google Drive caranya sangatlah mudah, pertama buka Google Drive menggunakan akun Google teman-teman. Kemudian klik kanan pada mouse di luar file Google Drive, lalu pilih Folder Baru.
Atau bisa juga dengan mengklik tanda panah kebawah yang terdapat disamping tulisan Drive Saya, lalu pilih Folder baru. Kemudain akan muncul kotak dialog Folder Baru, isi nama folder yang akan kita buat, setelah itu pilih atau klik Buat.
Maka secara otomatis folder baru akan muncul pada Drive teman-teman dan sudah siap untuk diisikan file. Nah bagaimana teman, mudah kan caranya? Itulah cara untuk membuat folder baru di Google Drive, semoga tutorial ini dapat bermanfaat untuk teman-teman semua.
Jika menurut teman-teman penjelasan diatas kurang jelas, saya sarankan untuk meloihat juga video tutorialnya yang telah saya persiapkan sebelumnya dibawah ini. Selamat mencoba.